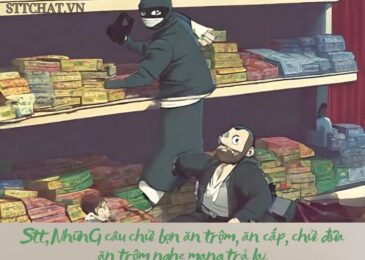Trong quá trình sử dụng iPhone, bạn có thể gặp trường hợp muốn sao chép một đoạn văn bản từ một bức ảnh trên điện thoại nhưng không biết làm thế nào. Vấn đề này rất phổ biến, đặc biệt đối với những người thường xuyên sử dụng iPhone để quản lý tài liệu và làm việc văn phòng. Tuy nhiên, đừng lo, STTChat.vn giới thiệu cho bạn top cách copy chữ trong ảnh trên iphone iOS 15, iOS 16 nhanh nhất. Cùng khám phá và tìm hiểu nhé!
Có thể copy chữ trong ảnh trên iphone được không?
Có, bạn có thể sao chép chữ trong ảnh trên iPhone bằng cách sử dụng tính năng “Live Text” trên iOS 15 trở lên. Tính năng này sẽ tự động nhận dạng và chuyển đổi văn bản trong hình ảnh thành văn bản có thể sao chép. Để sử dụng tính năng này, bạn có thể làm theo các bước sau:
+ Mở ứng dụng “Photos” trên iPhone của bạn và chọn ảnh chứa văn bản bạn muốn sao chép.
+ Nhấn vào hình ảnh để mở nó.
+ Kéo ba ngón tay xuống từ trên xuống để mở thanh công cụ “Live Text”.
+ Chọn phần văn bản mà bạn muốn sao chép và giữ cho đến khi menu hiển thị.
+ Chọn “Copy” để sao chép văn bản.
Lưu ý rằng tính năng “Live Text” chỉ hoạt động trên các ảnh có chứa văn bản. Nếu ảnh của bạn không có văn bản, bạn sẽ không thể sử dụng tính năng này để sao chép chữ. Ngoài ra, tính năng này cũng có thể không hoạt động với tất cả các loại font hoặc ngôn ngữ khác nhau.
Cách copy chữ trong ảnh trên iphone
Bạn muốn sao chép chữ từ ảnh trên điện thoại để tiện cho việc lưu trữ hay chỉnh sửa thông tin. Tuy nhiên, bạn lại không biết cách thực hiện điều này. Vậy hãy thử cách sao chép chữ trên ảnh trên iPhone dưới đây:
Sử dụng ứng dụng Notes của Apple
Bạn có thể thêm ảnh vào ứng dụng Notes và sau đó sử dụng công cụ bút chì để viết bất kỳ chữ nào trên ảnh đó. Sau đó, bạn có thể chọn và sao chép đoạn văn bản vừa viết.
Sử dụng ứng dụng Photoshop Express
Đây là ứng dụng miễn phí có sẵn trên App Store cho iPhone. Bạn có thể mở ảnh trên ứng dụng này, chọn công cụ chữ để viết và sau đó sao chép văn bản vừa viết.
Sử dụng ứng dụng CamScanner
Đây là một ứng dụng quét tài liệu miễn phí cho iPhone. Nó cũng có tính năng OCR giúp bạn sao chép chữ từ hình ảnh. Bạn chỉ cần chụp ảnh tài liệu, sau đó chọn công cụ OCR để sao chép văn bản.
Sử dụng ứng dụng Google Keep
Ứng dụng này cho phép bạn thêm ảnh vào ghi chú và sau đó sử dụng công cụ chữ để viết bất kỳ chữ nào trên ảnh. Bạn có thể sao chép văn bản vừa viết bằng cách chọn và sao chép đoạn văn bản đó.
Tùy theo nhu cầu sử dụng, bạn có thể lựa chọn một trong các phương pháp trên để copy chữ trên ảnh trên iPhone.
Cách copy chữ trong ảnh trên iphone iOS 16
Việc copy chữ trong ảnh trên iPhone đang trở nên phổ biến hơn khi iOS 16 được ra mắt với nhiều tính năng mới. Tuy nhiên, việc sao chép chữ trên ảnh trên iPhone vẫn là một thách thức với nhiều người dùng. Để giúp bạn giải quyết vấn đề này, dưới đây là một số cách để sao chép chữ trên ảnh trên iPhone iOS 16:
Sử dụng công cụ chọn vùng trên ảnh
Bạn có thể sử dụng công cụ chọn vùng trên ảnh để chọn phần chữ mà bạn muốn sao chép. Sau đó, nhấn giữ để hiển thị tùy chọn “Sao chép”. Bạn có thể dán chữ được sao chép vào ứng dụng Notes hoặc ứng dụng khác để sử dụng sau này.
Sử dụng ứng dụng OCR
Nếu bạn cần sao chép nhiều chữ từ nhiều ảnh khác nhau, bạn có thể sử dụng một ứng dụng OCR (chuyển đổi văn bản trong ảnh sang văn bản có thể sao chép được). Một số ứng dụng OCR phổ biến bao gồm Google Keep, Adobe Scan, hoặc Evernote. Chúng sẽ tự động nhận diện chữ trong ảnh và cho phép bạn sao chép và dán nó vào bất kỳ ứng dụng nào bạn muốn.
Sử dụng trình chỉnh sửa ảnh
Trong trường hợp bạn chỉ cần sao chép một vài từ hoặc cụm từ đơn giản, bạn có thể sử dụng tính năng chỉnh sửa ảnh có sẵn trên iPhone. Bạn chỉ cần chọn nút chỉnh sửa ảnh trên ảnh, sau đó sử dụng công cụ dạng bút chì hoặc văn bản để viết lại chữ trên ảnh. Sau đó, bạn có thể sao chép văn bản đó và dán vào ứng dụng Notes hoặc ứng dụng khác.
Cách sao chép chữ trên ảnh ios 15
Để sao chép chữ trên ảnh trên iPhone với hệ điều hành iOS 15, bạn có thể thực hiện các bước sau đây:
Sử dụng tính năng “Copy Text” của iOS 15:
+ Bước 1: Chọn ảnh chứa chữ muốn sao chép.
+ Bước 2: Nhấn và giữ một chỗ trên ảnh để hiển thị menu lựa chọn.
+ Bước 3: Chọn “Copy Text” để sao chép văn bản từ ảnh.
Sử dụng ứng dụng “Translate” của iOS 15:
+ Bước 1: Mở ứng dụng “Translate”.
+ Bước 2: Chọn biểu tượng “Camera” để chụp ảnh chứa chữ.
+ Bước 3: Nhấn vào vùng chữ muốn sao chép để dịch hoặc sao chép văn bản từ ảnh.
Sau khi sao chép được văn bản từ ảnh, bạn có thể dán nó vào các ứng dụng khác như Notes, Messages, Email hoặc các ứng dụng khác. Tuy nhiên, lưu ý rằng không nên sao chép và sử dụng văn bản từ ảnh mà không có sự cho phép của chủ sở hữu hoặc tác giả.
Cách bật copy chữ trong ảnh trên iPhone
Để bật tính năng sao chép chữ trong ảnh trên iPhone, bạn cần làm theo các bước sau đây:
+ Cập nhật hệ điều hành của iPhone lên phiên bản iOS 15 hoặc mới hơn.
+ Mở ứng dụng “Settings” trên iPhone.
+ Chọn mục “General”.
+ Chọn “Accessibility”.
+ Tìm và chọn “Live Text” trong danh sách các tính năng khả dụng.
+ Bật tính năng “Live Text” bằng cách chuyển thanh trượt sang vị trí “ON” màu xanh.
Sau khi bật tính năng “Live Text”, bạn có thể sao chép chữ trong ảnh bằng cách giữ và chọn “Copy Text” khi hiển thị menu lựa chọn trên ảnh. Ngoài ra, bạn cũng có thể sử dụng tính năng “Translate” của iOS 15 để dịch hoặc sao chép văn bản từ ảnh.
Lưu ý khi copy chữ trong ảnh trên iPhone iOS 15
Trên iPhone iOS 15, nếu bạn muốn sao chép văn bản từ một hình ảnh, bạn có thể sử dụng tính năng mới gọi là “Live Text”. Tính năng này sẽ tự động nhận dạng và chuyển đổi văn bản trong hình ảnh thành văn bản có thể sao chép.
Để sử dụng tính năng này, hãy làm theo các bước sau:
+ Mở ứng dụng “Photos” trên iPhone của bạn và chọn ảnh chứa văn bản bạn muốn sao chép.
+ Nhấn vào hình ảnh để mở nó.
+ Kéo ba ngón tay xuống từ trên xuống để mở thanh công cụ “Live Text”.
+ Chạm vào phần văn bản mà bạn muốn sao chép và giữ cho đến khi menu hiển thị.
+ Chọn “Copy” để sao chép văn bản.
Lưu ý rằng tính năng “Live Text” chỉ hoạt động trên các ảnh có chứa văn bản. Nếu ảnh của bạn không có văn bản, bạn sẽ không thể sử dụng tính năng này để sao chép chữ. Ngoài ra, tính năng này cũng có thể không hoạt động với tất cả các loại font hoặc ngôn ngữ khác nhau.
Trên đây là Top 10+ cách copy chữ trong ảnh trên iphone iOS 15, iOS 16 nhanh nhất sẽ hỗ trợ người dùng dễ dàng thao tác với các văn bản trên hình ảnh. Cảm ơn các bạn đã theo dõi bài viết!