Trong quá trình sử dụng Excel, bạn có thể gặp phải nhiều tình huống cần sao chép và giữ nguyên kích thước ô để bảng tính của mình có thể hiển thị đúng dữ liệu. Tuy nhiên, nếu không biết cách thực hiện, việc sao chép này có thể làm mất đi các thông tin quan trọng và làm ảnh hưởng đến công việc của bạn.
Vì vậy, trong bài viết này, STTChat.vn sẽ giúp bạn giới thiệu đến bạn Top 6 cách copy giữ nguyên kích thước ô trong excel đơn giản nhất. Chúng ta sẽ điểm qua các phương pháp cơ bản để bạn có thể áp dụng ngay lập tức trong công việc hàng ngày của mình. Hãy cùng tìm hiểu!
Top 6 cách copy giữ nguyên kích thước ô trong excel
Để sao chép và giữ nguyên kích thước ô trong Excel, có nhiều phương pháp khác nhau tùy thuộc vào mục đích và tính chất của bảng tính của bạn. Dưới đây là một số phương pháp cơ bản để giúp bạn sao chép dữ liệu và giữ nguyên kích thước ô:
Sử dụng phím tắt: Ctrl + D và Ctrl + R
+ Để sao chép giá trị của một ô sang các ô liền kề bên phải, bạn có thể sử dụng phím tắt Ctrl + R.
+ Tương tự, để sao chép giá trị của một ô sang các ô liền kề phía dưới, bạn có thể sử dụng phím tắt Ctrl + D.
Sử dụng tính năng “Fill Handle” của Excel
+ “Fill Handle” là một tính năng hữu ích của Excel, cho phép bạn sao chép và kéo thả các ô theo một mẫu hoặc một chuỗi giá trị nào đó.
+ Để sử dụng tính năng này, bạn cần di chuột đến góc dưới phải của ô cần sao chép và kéo chuột sang các ô cần sao chép. Excel sẽ tự động sao chép giá trị của ô và giữ nguyên kích thước của ô gốc.
Sử dụng tính năng “Paste Special” của Excel
+ Tính năng “Paste Special” cho phép bạn sao chép giá trị của một ô và giữ nguyên các định dạng, hình dạng và công thức của ô gốc.
+ Để sử dụng tính năng này, bạn cần chọn ô cần sao chép, nhấn chuột phải và chọn “Paste Special”. Trong hộp thoại “Paste Special”, chọn “Values” để chỉ sao chép giá trị của ô, hoặc chọn các tùy chọn khác tùy theo nhu cầu của bạn.
Sử dụng tính năng “Format Painter”
+ Tính năng “Format Painter” cho phép bạn sao chép định dạng của một ô và áp dụng nó cho các ô khác.
+ Để sử dụng tính năng này, bạn cần chọn ô có định dạng cần sao chép, nhấn vào nút “Format Painter” trên thanh công cụ, và chọn các ô khác cần áp dụng định dạng.
Sử dụng tính năng “Copy and Paste Special Transpose”
+ Tính năng này cho phép bạn sao chép một dãy giá trị của các ô theo chiều ngang và chuyển đổi chúng sang chiều dọc hoặc ngược lại.
+ Để sử dụng tính năng này, bạn cần chọn các ô cần sao chép, nhấn chuột phải và chọn “Copy”.
+ Sau đó, chọn ô đích và nhấn chuột phải, chọn “Paste Special”, và chọn “Transpose” trong hộp thoại “Paste Special”.
+ Sử dụng tính năng “Named Range”
+ “Named Range” là một tính năng cho phép bạn đặt tên cho các ô trong bảng tính của mình và sử dụng tên này để tham chiếu đến các ô trong các công thức hoặc tính toán.
+ Để sử dụng tính năng này, bạn cần chọn các ô cần đặt tên, nhấn chuột phải và chọn “Define Name”.
+ Trong hộp thoại “Define Name”, nhập tên cho các ô và nhấn “OK”.
+ Sau đó, để sao chép và giữ nguyên kích thước của các ô đã được đặt tên, bạn có thể tham chiếu đến tên của chúng trong các công thức hoặc tính toán.
Những phương pháp trên đây sẽ giúp bạn sao chép dữ liệu trong Excel và giữ nguyên kích thước của các ô một cách dễ dàng và nhanh chóng. Tùy vào nhu cầu và tính chất của bảng tính của bạn, bạn có thể sử dụng một hoặc nhiều phương pháp trên để tối ưu hóa quá trình sao chép và giữ nguyên kích thước của các ô.
Hướng dẫn cách copy chết trong Excel
Bên cạnh cách copy giữ nguyên kích thước ô trong excel thì cách copy chết trong excel cũng được nhiều người quan tâm. Cách này được thực hiện bằng cách sao chép các công thức tính toán từ một ô hoặc một phạm vi ô và paste chúng vào một ô hoặc phạm vi ô khác, giữ nguyên các tham chiếu tuyệt đối hay tương đối đến các ô khác trong bảng tính. Để copy chết trong Excel, bạn có thể làm theo các bước sau:
+ Chọn ô chứa công thức tính toán mà bạn muốn copy.
+ Nhấn tổ hợp phím Ctrl + C để sao chép công thức tính toán.
+ Chọn ô hoặc phạm vi ô mà bạn muốn paste công thức tính toán vào.
+ Nhấn tổ hợp phím Ctrl + V để paste công thức tính toán.
+ Kiểm tra các tham chiếu của công thức trong các ô khác và sửa lại nếu cần thiết.
Lưu ý rằng khi copy chết trong Excel, các tham chiếu của công thức sẽ giữ nguyên với ô gốc của công thức. Ví dụ, nếu bạn copy chết một công thức từ ô A1 đến ô B1, các tham chiếu trong công thức được paste vào ô B1 sẽ giữ nguyên tương đối đến các ô trong cùng một hàng với ô B1.
Nếu bạn muốn thay đổi các tham chiếu của công thức, hãy sử dụng các tham chiếu tương đối hoặc tuyệt đối để sửa lại các tham chiếu trong công thức.
Cách copy bảng trong Excel giữ nguyên định dạng
Để copy bảng trong Excel giữ nguyên định dạng, bạn có thể làm theo các bước sau:
+ Chọn bảng mà bạn muốn sao chép.
+ Nhấn tổ hợp phím Ctrl + C để copy bảng.
+ Chọn vị trí muốn paste bảng vào.
+ Nhấn tổ hợp phím Ctrl + Alt + V hoặc click chuột phải và chọn Paste Special.
+ Trong hộp thoại Paste Special, chọn “Microsoft Office Excel Worksheet Object” hoặc “Microsoft Excel 97-2003 Worksheet Object” và đánh dấu vào ô “Paste link”.
+ Nhấn OK để paste bảng.
Lưu ý rằng khi sử dụng phương pháp này, bảng được paste sẽ trở thành một đối tượng liên kết và sẽ được cập nhật tự động nếu bảng gốc được thay đổi. Ngoài ra, phương pháp này chỉ áp dụng cho các bảng Excel, không áp dụng cho các đối tượng khác như hình ảnh hay biểu đồ. Nếu bạn muốn paste định dạng của bảng mà không liên kết tới bảng gốc, bạn có thể chọn “Formatted text (RTF)” trong hộp thoại Paste Special.
Copy sheet giữ nguyên công thức trong Excel
Ngoài cách copy giữ nguyên kích thước ô trong excel đôi khi bạn muốn sao chép một sheet trong Excel giữ nguyên các công thức. Ví dụ như khi bạn muốn tạo một sheet mới có cấu trúc tương tự như sheet cũ. Để copy sheet giữ nguyên công thức trong Excel, làm theo các bước sau:
+ Chọn sheet bạn muốn sao chép bằng cách nhấp vào tên sheet ở phía dưới góc trái của cửa sổ Excel.
+ Chuột phải vào tên sheet và chọn Move or Copy trong danh sách.
+ Trong hộp thoại Move or Copy, chọn tên sheet bạn muốn sao chép.
+ Chọn tùy chọn Create a copy.
+ Chọn tên sheet đích để sao chép sheet đã chọn đến.
+ Chọn OK để sao chép sheet.
Khi bạn sao chép sheet bằng cách sử dụng tính năng Move or Copy, công thức trong sheet gốc sẽ được sao chép đến sheet đích cùng với các giá trị khác. Tuy nhiên, nếu các ô trong sheet đích có các tham chiếu đến các ô trong sheet khác, các tham chiếu này sẽ vẫn trỏ đến các ô trong sheet gốc.
Sau khi bạn sao chép sheet, bạn có thể sửa đổi các công thức trong sheet đích mà không ảnh hưởng đến sheet gốc. Nếu bạn muốn sửa đổi các công thức trong sheet gốc mà không ảnh hưởng đến sheet đích, bạn có thể sử dụng tính năng Copy và Paste Special, sau đó chọn tùy chọn Formulas.
Cách giữ nguyên số trong Excel
Cách giữ nguyên số trong Excel là một trong top 6 cách copy giữ nguyên kích thước ô trong excel đơn giản nhất. Để giữ nguyên số trong Excel, bạn có thể sử dụng các công cụ như Text to Columns, Format Cells, hoặc Paste Special. Sau đây là một số cách để giữ nguyên số trong Excel:
Sử dụng Text to Columns
+ Chọn các ô chứa số cần giữ nguyên và chọn tab Data.
+ Chọn Text to Columns và chọn Delimited.
+ Chọn Next và sau đó bỏ chọn tất cả các delimiter, rồi nhấn Finish.
Sử dụng Format Cells
+ Chọn các ô chứa số cần giữ nguyên và nhấn chuột phải.
+ Chọn Format Cells và chọn Number.
+ Chọn số decimal cần giữ và đánh dấu vào ô Use 1000 Separator (,) nếu muốn dấu phẩy phân cách hàng nghìn.
Sử dụng Paste Special
+ Sao chép các số cần giữ nguyên và chọn địa điểm cần paste.
+ Chọn Paste Special và chọn Values.
+ Nhấn OK.
Lưu ý rằng việc giữ nguyên số chỉ có thể áp dụng cho số nguyên. Nếu bạn muốn giữ nguyên số thập phân, bạn nên sử dụng công cụ làm tròn số hoặc chuyển đổi dạng số thành văn bản.
Hàm copy TEXT trong Excel
Muốn biết được cách copy giữ nguyên kích thước ô trong excel thì chúng ta cần nắm rõ các hàm copy trong excel. Hàm copy text giữ nguyên số trong ExcelHàm “COPY” trong Excel được sử dụng để sao chép một chuỗi văn bản hoặc một phần của chuỗi từ một ô sang một ô khác. Hàm này cũng giúp bạn giữ nguyên định dạng của văn bản được sao chép. Để sử dụng hàm “COPY”, bạn có thể thực hiện các bước sau:
+ Chọn ô đích cần sao chép văn bản.
+ Nhập hàm “=COPY(” vào ô đích. Trong cặp dấu ngoặc đơn của hàm, nhập tên của ô nguồn chứa văn bản bạn muốn sao chép.
+ Nhấn phím Enter để hoàn thành công việc.
Chẳng hạn, nếu bạn muốn sao chép nội dung của ô A1 vào ô B1, bạn có thể sử dụng hàm “=COPY(A1)” trong ô B1. Nội dung của ô A1 sẽ được sao chép đến ô B1 và định dạng của văn bản cũng được giữ nguyên.
Ngoài ra, bạn có thể sử dụng hàm “CONCATENATE” để sao chép và kết hợp nhiều chuỗi văn bản trong Excel. Hàm này sẽ giúp bạn tạo ra một chuỗi mới bằng cách kết hợp các chuỗi văn bản được chọn. Để sử dụng hàm “CONCATENATE”, bạn có thể thực hiện các bước sau:
+ Chọn ô đích cần chứa chuỗi kết hợp.
+ Nhập hàm “=CONCATENATE(” vào ô đó.
+ Trong cặp dấu ngoặc đơn của hàm, nhập tên các ô chứa các chuỗi văn bản bạn muốn kết hợp. Nếu bạn muốn thêm khoảng trống hoặc dấu phẩy giữa các chuỗi văn bản, hãy sử dụng các ký tự đó trong hàm.
+ Nhấn phím Enter để hoàn thành công việc.
Chẳng hạn, nếu bạn muốn kết hợp nội dung của ô A1 và B1 và thêm một khoảng trống giữa chúng, bạn có thể sử dụng hàm “=CONCATENATE(A1,” “,B1)” trong ô đích. Kết quả sẽ là một chuỗi mới được tạo ra từ nội dung của ô A1 và B1, với một khoảng trống giữa chúng.
Một số lỗi copy giữ nguyên kích thước ô trong excel
Mặc dù sao chép giữ nguyên kích thước ô trong Excel là một tính năng hữu ích, nhưng đôi khi nó cũng có thể gây ra một số lỗi. Sau đây là một số lỗi thường gặp khi sao chép giữ nguyên kích thước ô trong Excel:
+ Lỗi sai kích thước ô: Khi sao chép giữ nguyên kích thước ô, các ô đích phải có cùng kích thước với các ô nguồn. Nếu không, nội dung của ô nguồn có thể bị cắt bớt hoặc chồng lên nội dung của các ô khác.
+ Lỗi sai định dạng: Khi sao chép giữ nguyên kích thước ô, các định dạng của ô nguồn cũng sẽ được sao chép đến các ô đích. Nếu định dạng của ô nguồn không phù hợp với dữ liệu trong ô đích, dữ liệu có thể không hiển thị đúng cách.
+ Lỗi văn bản tràn ra ngoài ô: Khi sao chép giữ nguyên kích thước ô, các nội dung dài hơn kích thước của ô có thể bị cắt bớt hoặc tràn ra ngoài ô. Điều này có thể gây ra lỗi trong việc hiển thị và phân tích dữ liệu.
+ Lỗi chèn hàng và cột: Khi sao chép giữ nguyên kích thước ô, các hàng và cột có thể bị chèn thêm vào để phù hợp với dữ liệu. Điều này có thể làm thay đổi cấu trúc của bảng tính và gây ra lỗi trong việc phân tích dữ liệu.
Để tránh các lỗi này khi sao chép giữ nguyên kích thước ô trong Excel, bạn nên kiểm tra kích thước và định dạng của các ô đích trước khi sao chép, và chỉ sao chép các ô có kích thước và định dạng tương tự nhau. Nếu cần, bạn cũng có thể sử dụng các công cụ khác như Paste Special để sao chép dữ liệu một cách chính xác hơn.
Trên là Top 6 cách copy giữ nguyên kích thước ô trong excel đơn giản nhất.Hy vọng bài viết sẽ hữu ích với các bạn trong quá trình xử lý dữ liệu Excel. Chúc các bạn thành công!
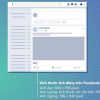


![Free Acc Cf 2023 – Tặng Nick Cf Free Vip [Nhanh Tay]](https://sttchat.vn/wp-content/uploads/2022/06/SHARE-ACC-CF-VIP-365x250.jpg)